Flush DNS: Qué es, cómo hacerlo y por qué debería hacerlo
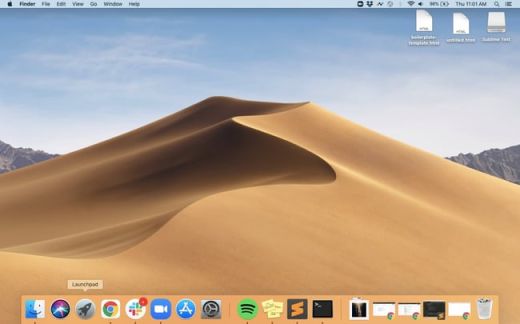
DNS - Qué es, cómo hacerlo y por qué debería hacerlo
Cuando vacía la caché DNS de su ordenador, borra la libreta de direcciones que éste utiliza para traducir los nombres de los sitios web (como "google.com") en direcciones IP numéricas (como "173.194.33.105"). Esto es útil cuando desea borrar cualquier información incorrecta que pueda estar almacenada en caché, o si está solucionando un problema con su conexión a Internet. En este artículo, le mostraremos cómo vaciar la caché DNS en Windows 10, 8 y 7.
Purgar la caché DNS es una buena forma de resolver problemas de nombres de dominio y acelerar su experiencia de navegación web. En este artículo, le mostraremos cómo vaciar DNS en Windows, Mac OS X y Linux. También le explicaremos por qué el vaciado de DNS puede ser un paso útil para la resolución de problemas. ¿Dónde está la barra de búsqueda de Windows?
Cuando realice un cambio en su configuración DNS, esos cambios pueden tardar hasta 48 horas en propagarse. Este tiempo de propagación es el tiempo que tardan los servidores DNS de todo el mundo en actualizar sus registros y empezar a utilizar su nueva configuración DNS. En la mayoría de los casos, la propagación se producirá mucho antes de las 48 horas.
Hay algunas maneras de purgar el DNS en diferentes sistemas operativos o "OS":
Una vez que el navegador tiene esa información puede almacenarla en su caché local. La próxima vez que visite el sitio web se presentará primero el efectivo local para mostrar este sitio web más rápidamente. Algunas direcciones IP también pueden estar corruptas, lo que puede provocar que se muestren primero los datos almacenados en caché. El efectivo DNS también puede afectar a la capacidad de los usuarios para conectarse a Internet. Por lo tanto, puede acelerar la entrega de DNS con algunos proveedores específicos. Cloudflare es el proveedor de DNS por defecto para muchos sitios web y también es una opción popular para uso personal. Los servidores DNS de Cloudflare son algunos de los más rápidos del mundo.
En este post, cubriremos todo lo que necesita saber, incluyendo:
qué hace flush DNS
por qué tirar de DNS
cómo purgar el DNS
en Windows 10
en Windows 7
en Windows XP y Vista
en Mac OS X
en Chrome
en Linux
¿Qué hace el DNS rasante?
Flushing DNS borrará todas las direcciones IP y registros DNS de su navegador de efectivo. Esto puede ayudar a resolver cualquier tipo de problemas de seguridad, conectividad a Internet es entre otras cuestiones. Usted tiene que asegurarse de que el choque es realmente limpio antes de procesar a otros tipos de operación también es importante entender el concepto de TTL. TTL significa tiempo de vida. El TTL especifica un periodo de tiempo, normalmente en segundos, en el que los registros DNS seguirán siendo válidos. Dentro de este periodo de tiempo, cualquier consulta que se realice desde esta página web o cualquier consulta que usted impulse a su página web pasará por este servidor DNS. Las páginas web pueden tener diferentes políticas para este TTL esto no depende de la configuración de la mayoría de los sistemas operativos.
1. Desea evitar la suplantación de DNS.
La suplantación de DNS es un tipo de ataque en el que un atacante sustituye la dirección IP de su servidor DNS por la suya propia. Esto les permite redirigir su tráfico a un sitio web malicioso. Purgar su caché DNS eliminará las entradas DNS suplantadas y le permitirá acceder a Internet con normalidad.
La suplantación de DNS puede utilizarse para robar su información personal, como credenciales de inicio de sesión y números de tarjetas de crédito. También puede utilizarse para distribuir malware.
2. Experimenta errores 404.
Es posible que la información DNS de su ordenador no se genere de inmediato, en parte si se cambia a un nuevo sistema de nombres de dominio. En ese caso, es posible 404 error u otra versión obsoleta de un sitio cuando intenta visitar. Por lo tanto, debe limpiar su efectivo DNS en cualquier momento para reparar en problema.
3. Tiene problemas para acceder a una página web.
Si tiene problemas para acceder a un sitio web, primero debería intentar también limpiar los archivos temporales de su navegador.
También puede ser interesante limpiar sus cookies. En nuestro equipo de InvestGlass utilizamos a menudo un navegador que nos encanta llamado Brave. El navegador Brave es muy conocido por sus características de privacidad y seguridad. Por supuesto, si usted está utilizando otro navegador y tal vez sólo apilar información.
m y guárdelo todo en cookies.
4. Desea mantener la privacidad de su comportamiento de búsqueda.
Cuando piensa en el seguimiento del comportamiento del usuario en Internet, probablemente piensa en las cookies, pero la caché DNS también puede revelar su historial de búsqueda. Esto se debe a que la caché DNS está diseñada para actuar como una libreta de direcciones virtual, almacenando la información de los sitios web que visita con regularidad. Para mantener esta información alejada de los recopiladores de datos o de los malos actores de la red, es una buena idea vaciar regularmente su caché DNS.
Ahora que entendemos lo que significa vaciar su caché DNS y por qué querría hacerlo, veamos a continuación cómo puede hacerlo.
¿Cómo Flush DNS y qué comando del símbolo del sistema se debe realizar?
El proceso para vaciar el DNS varía en función del sistema operativo de su ordenador. Es posible que no pueda proceder a esta operación si no tiene contraseña de administrador, o acceso a la línea de comandos, o aplicación de símbolo del sistema. Así que ahora está buscando a la DNS de lavado, y así como otros registros DNS trucos.
Cómo purgar el DNS Microsoft Windows 10
Este es el proceso para vaciar su caché DNS en Windows 10. Estos pasos también deberían funcionar para Windows 8.1
1. Pulse el botón Inicio. Es el logotipo de Windows en la esquina inferior izquierda.
2. Seleccione Símbolo del sistema.
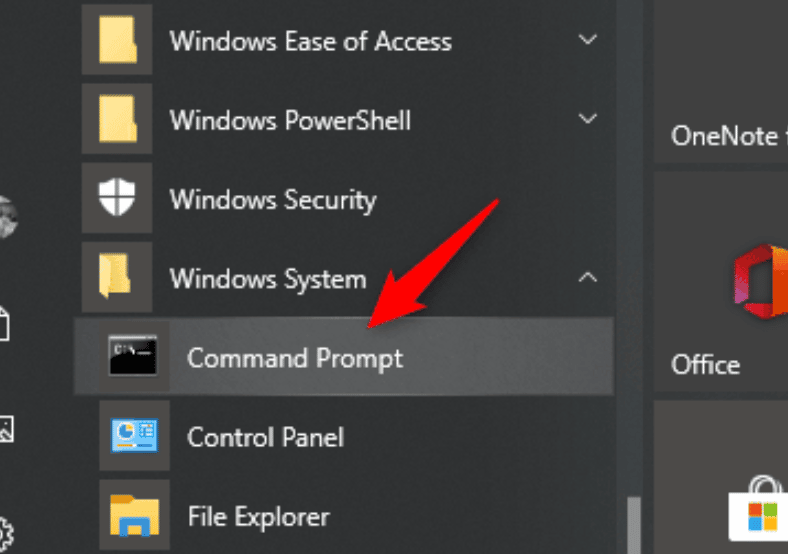
3. Para abrir la consola del símbolo del sistema, también puede simplemente pulsar las teclas Windows y R al mismo tiempo e introducir cmd. Se trata de una aplicación de terminal habitual. Algunas empresas, y en particular los bancos, restringirán este acceso.
4. Es posible que aparezca una ventana emergente preguntándole si desea permitir que Símbolo del sistema realice cambios en su ordenador. Si es así, seleccione Sí.
5. Si en este punto se le solicita un inicio de sesión administrativo, deberá ponerse en contacto con el administrador del sistema para continuar.
6. En la ventana de símbolo del sistema, escriba ipconfig /flushdns.
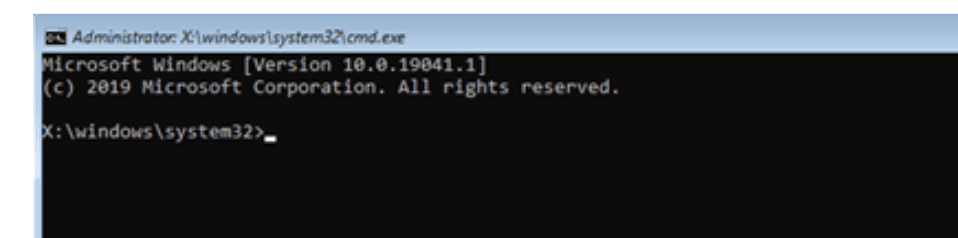
7. Pulse intro.
8. Debería ver un mensaje confirmando que la Caché del Resolutor DNS se ha vaciado correctamente.
Cómo purgar el DNS Microsoft Windows 7
El proceso para vaciar su caché DNS en Microsoft Window 7 es casi idéntico al de las versiones posteriores.
1. Pulse el botón Inicio. Es el logotipo de Windows en la esquina inferior izquierda.
2. Haga clic en Todos los programas > Accesorios.
3. Busque Símbolo del sistema. Haga clic con el botón derecho y elija Ejecutar como administrador.
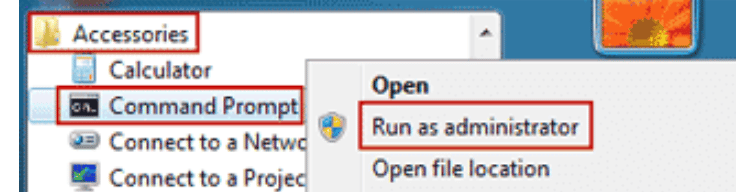
4. Es posible que aparezca una ventana emergente preguntándole si desea permitir que Símbolo del sistema realice cambios en su ordenador. Si es así, seleccione Sí.
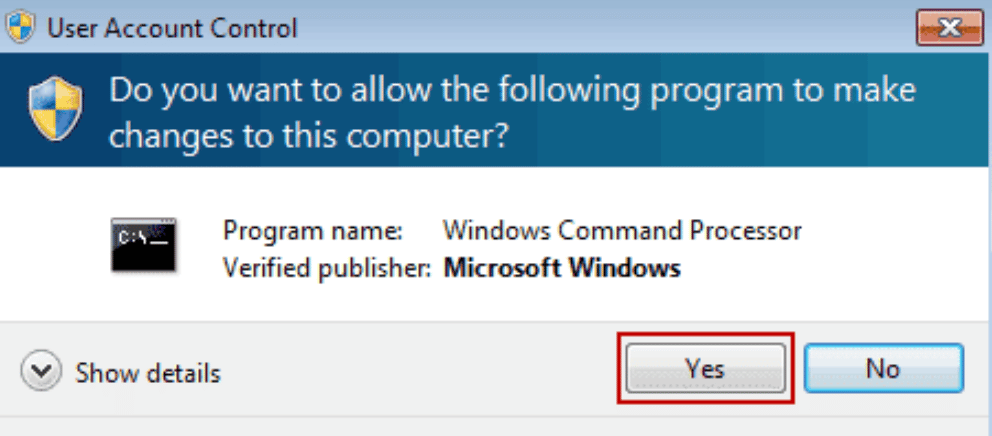
5. Si en este punto se le solicita un inicio de sesión administrativo, deberá ponerse en contacto con el administrador del sistema para continuar.
6. En la ventana de símbolo del sistema, escriba ipconfig /flushdns.
7. Pulse Intro.
8. Debería ver un mensaje confirmando que la Caché del Resolutor DNS se ha vaciado correctamente.
Cómo purgar el DNS de Microsoft Windows XP y Vista
El proceso para vaciar su caché DNS en Microsoft Windows XP y Vista es casi idéntico al de Windows 7. Sin embargo, el mensaje al final varía y puede requerir la intervención del administrador.
1. Pulse el botón Inicio. Es el logotipo de Windows en la esquina inferior izquierda.
2. Haga clic en Todos los programas > Accesorios.
3. Seleccione Símbolo del sistema.
4. En la ventana de símbolo del sistema, escriba ipconfig /flushdns.
5. Pulse Intro.
6. Debería ver un mensaje confirmando que la Caché del Resolutor DNS se ha vaciado correctamente. Si en su lugar recibe un mensaje que dice "La acción requiere elevación", entonces necesita ponerse en contacto con el administrador de su ordenador para completar los pasos anteriores.
Cómo Purgar DNS Mac OS X
El proceso para vaciar su caché DNS en un ordenador Mac OS X es similar, independientemente de la versión de software que esté ejecutando. Pero necesitará saber qué versión para el paso 6 ya que el símbolo del sistema varía.
1. Abra el Finder.
2. Haga clic en Aplicaciones.
3. Desplácese hasta la carpeta Utilidades y haga clic en ella.
4. Terminal abierto.
5. Para abrir Terminal, también puede simplemente abrir Launchpad y escribir "Terminal" en la barra de búsqueda.

6. En la ventana Terminal, escriba uno de los siguientes comandos en función de su versión de software:
- 10.7-10.9, 10.11-10.14 (Lion, Mountain Lion, Mavericks, El Capitan, Sierra, High Sierra, Mojave): sudo killall -HUP mDNSResponder
- 10.10 (Yosemite): sudo discoveryutil mdnsflushcache.
- 10.5-10.6 (Leopard, Snow Leopard): sudo dscacheutil -flushcache
- 10.4 (Tiger): lookupd -flushcache
7. Introduzca su contraseña y vuelva a pulsar Intro.
8. Debería ver un mensaje confirmando que se ha restablecido la caché DNS.
Cómo eliminar las DNS del navegador Google Chrome
El navegador Google Chrome sí mantiene una caché DNS propia. Si Chrome está configurado como su navegador web predeterminado, deberá borrar la caché DNS de Chrome, así como la caché DNS de su sistema operativo. Este es el proceso en Google Chrome.
1. Escriba la siguiente dirección en la barra de direcciones de su navegador: chrome://net-internals/#dns
2. Pulse el botón Borrar caché de host.
Cómo Purgar DNS Sistema Operativo Linux - Ubuntu u otro
Los sistemas Linux no tienen una caché DNS por defecto. Sin embargo, cada distribución puede utilizar un servicio DNS diferente para almacenar los registros DNS localmente. Dependiendo del servicio, puede borrar la caché o reiniciar el servicio.
1. Pulse Ctrl+Alt+T en su teclado para lanzar una ventana de terminal.
2. En la ventana Terminal, escriba uno de los siguientes comandos en función del servicio que esté ejecutando su sistema Linux.
- NCSD: sudo /etc/init.d/nscd restart
- Dnsmasq: sudo /etc/init.d/dnsmasq restart
- BIND: Puede que tenga que probar con varios comandos:
- sudo /etc/init.d/named restart
- sudo rndc restart
- sudo rndc exec
3. Es posible que se le pida que introduzca su contraseña.
4. Es posible que el servicio se detenga y vuelva a iniciarse antes de enviar un mensaje de confirmación de que la caché se ha restablecido correctamente.
Purgar la caché DNS y las direcciones IP
Hay muchas razones para vaciar regularmente su caché DNS.
Sí. Hay muchas razones por las que debería limpiar su efectivo DNS. Cuantas más páginas web visite, más datos se almacenarán. También es importante asegurarse de que lo hace por seguridad y esquemas de phishing. Esto no es sólo para problemas técnicos o permisos de seguridad del sistema. La mejor parte es cómo se realiza el proceso y para ello, estaremos encantados de añadir Investglass para ayudarle si esos comentarios no son apropiados comentario.